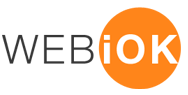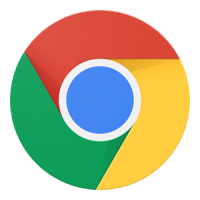
หากพุดถึงเว็บบราวเซอร์ที่นิยมใช้กันมากที่สุดในปัจจุบัน ก็คงหนีไม่พ้น Chrome จาก Google ซึ่งหน้าตาดูดีและทำงานรวดเร็วกว่า Internet Explorer ของ Windows มาก ในครั้งนี้จะมาแนะนำเทคนิคการใช้ฟังค์ชั่น Omnibox กันอย่างละเอียดมากขึ้น
Omnibox คือ อะไร
มันก็คือช่องสำหรับใส่ URL หรือที่ปกติเราจะเรียกกันว่า Address bar นั่นเอง ซึ่งวันนี้เราจะมายุ่งกับเจ้าช่องนี้กัน

ค้นหาข้อมูลจากเว็บไซต์ต่างๆ ผ่าน Omnibox อย่างรวดเร็ว
รู้ไหมครับ ว่าเราสามารถค้นหาข้อมูลบนเว็บต่างๆ โดยที่เราไม่จำเป็นต้องเปิดหน้านั้นขึ้นมาเลย มาดูกันว่าทำอย่างไร
ก่อนอื่นให้เราไปบันทึกช่องค้นหาของเว็บที่เราต้องการสร้างชอทคัทขึ้นมาก่อน จะเป็นเว็บอะไรก็ได้ สมมติว่าเราจะตั้งให้ค้นหาโปรแกรมบนเว็บไทยแวร์ละกัน
ให้เราไปที่เว็บ www.thaiware.com ก่อน มองหาช่องค้นหาของเว็บ (ทุกเว็บทำเหมือนกัน) ทำการ คลิกขวา ที่ ช่องค้นหา แล้วเลือกเพิ่มเป็นเครื่องมือค้นหา

จะมีหน้าต่างโผล่ขึ้นมาแบบนี้ สิ่งที่สำคัญคือช่องที่สอง คำหลัก ซึ่งจะเป็นคำที่เราจะใช้เป็นคำสั่งในการค้นข้อมูลผ่าน Omnibox โดยไม่เปิดหน้าเว็บ ซึ่งยิ่งตั้งไว้สั้นก็ยิ่งสะดวก อย่างเช่นเราจะตั้งว่า tw แค่นั้นพอ

ลองพิมพ์ tw ลงไป แล้วเคาะเว้นวรรค 1 ที สังเกตว่าจะแสดงผลขึ้นมาทันทีว่า ค้นหา thaiware.com เมื่อเราค้นหา ผลลัพธ์ก็จะได้เหมือนเราไปพิมพ์ในช่องค้นหาที่หน้าเว็บทุกประการ


เพิ่มจำนวนผลการค้นหาในช่อง Omnibox ให้มากกว่า 5
ปกติแล้วเมื่อเราพิมพ์ตัวอักษรลงไป Omnibox จะแสดงผลลัพธ์ออกมาแค่ 5 เว็บไซต์ แต่ถ้าอยากให้แสดงได้มากกว่านี้ก็สามารถทำได้ด้วยการใช้คำสั่ง Command line
ให้เราคลิกขวาที่ไอคอน Chrome แล้วเลือก Properties ในช่อง Target ให้เราเพิ่มคำสั่ง -omnibox-popup-count=10? ต่อท้ายลงไป 10 เป็นเลขที่เราต้องการให้แสดงเพิ่ม อยากได้มากหรือน้อยกว่านี้ก็จัดการแก้ไขได้ตามต้องการ


ค้นหาสิ่งที่ต้องการจาก Google Drive หรือ Gmail ผ่าน Omnibox
คลิกขวาที่ Omnibox แล้วเลือก Edit search engines (แก้ไขเครื่องมือค้นหา) สร้างเวบสำหรับค้นหาขึ้นมาใหม่ด้วยคำสั่งด้านล่างนี้
Google Drive
Add new search engine: Google Drive
Keyword: gdr (เปลี่ยนได้ตามความต้องการ)
URL: https://drive.google.com/#search?q=%s
Gmail
Add new search engine: Gmail
Keyword: gml (เปลี่ยนได้ตามความต้องการ)
URL: https://mail.google.com/mail/ca/u/0/#apps/%s
เวลาใช้ก็พิพม์ gdr หรือ gml แล้วเว้นวรรค 1 ครั้ง ก็ค้นหาได้เลย

สร้างนัดหมายไปยัง Google Calendar
ทริคนี้ยังคงใช้การสร้าง Search เข้าไปเหมือนที่ผ่านๆ มา ให้สร้างโดยกรอกข้อมูลลงไปตามด้านล่างนี้ครับ
add new search engine: Add Calendar Event
Keyword: cal (เปลี่ยนได้ตามความต้องการ)
URL: http://www.google.com/calendar/event?ctext=+%s+&action=TEMPLATE&pprop=HowCreated%3AQUICKADD
เวลาจะสร้างนัดหมายเราก็แค่พิมพ์ลงไปว่า cal แล้วเคาะเว้นวรรค 1 ที การใส่วันเวาลาและสถานที่ให้ใช้ on และ at ในการเชื่อม หรือเราจะไม่ใส่แล้วไปจิ้มเองในปฏิทันก็ได้

ลองกด Enter ดูผลลัพธ์กัน

เป็นอย่างไรกันบ้างคะ ลองเอาไปใช้กันดูนะคะ คล่องๆ แล้ว ชีวิตง่ายขึ้นเยอะเลยล่ะ
อ้างอิงแหล่งที่มา : http://tips.thaiware.com/